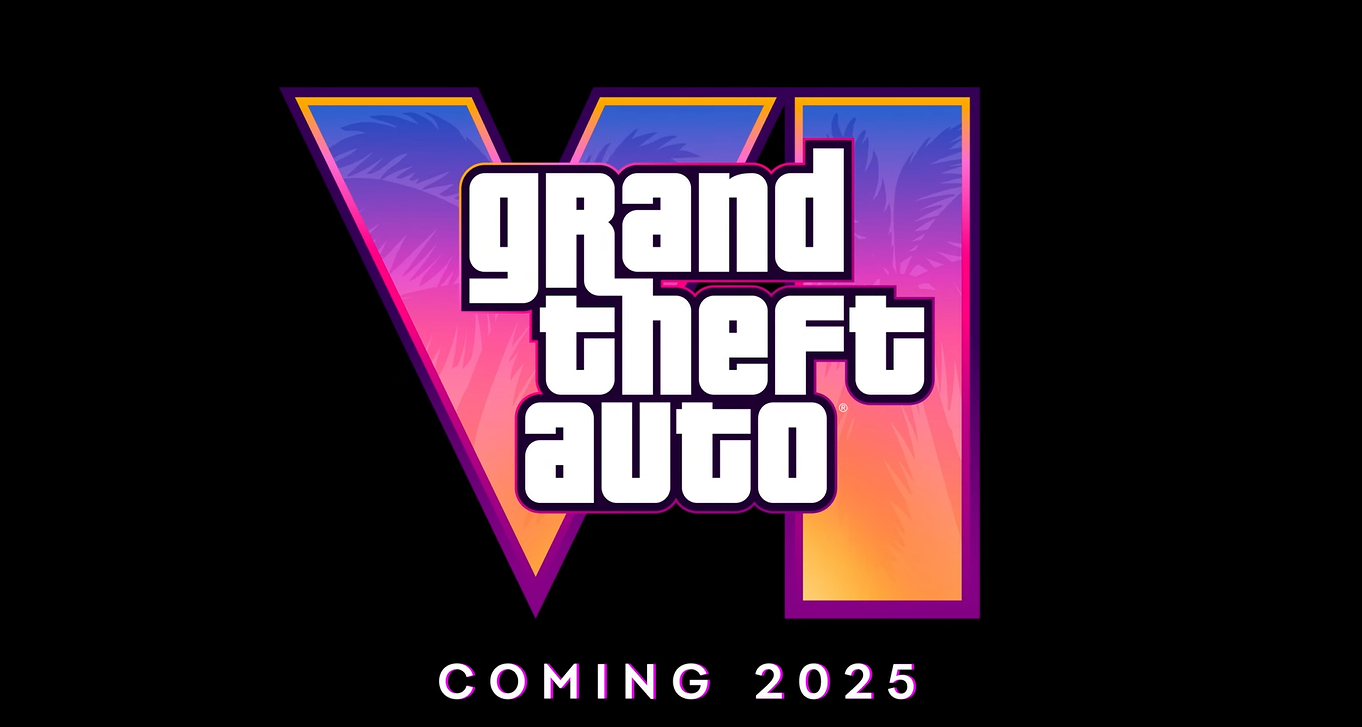| Summary: | Deus Ex 2: Invisible War Demo |
| Date: | 22 Nov 03 |
| Filename: | dxiw_demo.zip |
| Size: | 223.9MB (234,828,182 bytes) |
| Downloads: | 22252 |
| Last Download: | 92 days ago |
| Description: |
Deus Ex: Invisible War Demo
README file 11.18.2003 Part 1: Things You Should Know Please read through the DirectX section of this document. This section has information that is vital to successfully running the Deus Ex: Invisible War Demo on your system. 1.1 DirectX This demo is optimised for Microsoft's DirectX 8.1 (or higher). In order for you to play the demo, you must have DirectX 8.1compliant drivers for your video card and sound card. Please note that although DirectX 8.1 is included with the demo, your video and sound card drivers will not be upgraded to DirectX 8.1 drivers. You will need to obtain the latest DirectX 8.1 (or higher) drivers from your card manufacturer or PC supplier. Eidos cannot supply these drivers. http://www.microsoft.com/windows/directx 1.2 Memory and Performance While the demo will run fine in 256 MB of RAM, your playing experience will be smoother if you have at least 512 MB. Regardless of how much memory you have, you can maximize your available memory and increase the overall performance of the demo engine by doing the following: * Closing any open windows * Shutting down all other programs, including menu-bar programs like ICQ * Defragmenting your hard drive Eidos recommends that you have no other programs running at all while playing the Deus Ex: Invisible War Demo. Other programs, including virus checkers, system utilities and screen savers can cause system degradation when playing demos software and may conflict with the demo for system resources, potentially resulting in instability and crashes. WINDOWS® SPECIFIC OPERATING SYSTEM ISSUES 1. Virtual Memory Warnings in Windows® 2000/XP When playing the Deus Ex: Invisible War Demo on computers using the Windows® 2000/XP operating systems that possess less than 600 megabytes (MB) of virtual memory may receive low virtual memory warnings. To avoid these warnings, please make sure you set your virtual memory settings to at least 600 megabytes (MB). To adjust your virtual memory settings, please do the following: For Windows® XP systems: 1) Right click the My Computer icon. 2) Select Properties. 3) Select the Performance tab. 4) Select Virtual Memory. For Windows® 2000 systems: 1) Right click the My Computer icon. 2) Select Properties. 3) Select Advanced. 4) Select Performance Options. 2. Shift Key in Windows® 2000/XP Interrupts Demo If you press the Shift key 5 times consecutively in Windows® 2000 or Windows® XP the following message should appear: "By pressing the SHIFT key five times you have turned on the Sticky Keys feature in Windows® 2000 [or Windows® XP]. With this feature, you can lock down the CTRL, ALT, or SHIFT keys. This is useful if you are unable to hold down more than one key at a time. Click OK to turn this feature on. If you do not want to use the feature, click Cancel. To avoid this happening in the future, click the Settings button on the window referenced above. When the accessibility options screen appears, click the "Settings" button in the "Sticky Keys" portion of the window. On the next window (should be labelled "Settings For Sticky Keys"), uncheck in the box that says, "Use shortcut," then click on "Apply," and close the windows. The problem should not occur once the shortcut has been disabled. 3. CTRL-ALT-DEL Freezes System On Windows® 2000 If the CTRL-ALT-DEL keys are pressed during demo play, the screen will become corrupt and sometimes the system may become unstable. Should this happen, simply press the Escape (Esc) key to return to the demo or reboot the computer and refrain from trying to access the task manager while playing the demo. 4. Admin Rights Needed To Load and Play On Windows® 2000 or XP If you are running Windows® 2000 or Windows® XP, you must have Administrator rights to properly install and play the demo. 1.3 Known Issues Graphics Cards: 1. General a. It is important to have the most current set of drivers for any video card you run the demo with. These drivers can be found on the website of the video card manufacturer. b. If you are running multi-monitor and you set the second display as primary in the control panel, the demo will run on the second display, however the gamma settings will be applied to the first display. The workaround is to select the first display and check 'Use this device as the primary monitor' in Display Properties. c. Some video card/driver combos cause over saturation when light bloom is enabled. Light bloom can be disabled through the Video Options menu. 2. ATI specific a. The Deus Ex: Invisible War Demo will not run properly on ATI cards using the Catalyst 3.8 drivers. We specifically do not support these drivers with the demo. Running the demo while using these drivers will cause graphical corruption in-demo, and eventually will cause a crash. b. While the demo will run properly on the 3.7 drivers, we strongly recommend updating to the Catalyst 3.9 drivers on the ATI site. c. The 9700 card does not support 800x600 resolution mode. d. When running with the 8500 card, the movies and intro screens are slightly distorted. This does not affect anything else in demo. 3. Nvidia specific a. IMPORTANT - If you are running with the newest Nvidia drivers (52.16), you may experience graphical corruption if you are not also using DirectX 9. The ForceWare drivers require DirectX 9 or higher in order to function properly. The link to the DirectX site is at the top of this readme. Performance: 1. If the demo is performing poorly, lowering some of the video settings can help. Try turning the resolution down or lowering the quality of characters, shadows, or lighting on the second page of the video options. 2. Other video options may be turned off to help performance a. Light bloom - this is what gives the light a more radiant "glowing" look. Turning this off will improve frame rate slightly, and will make the demo look clearer. b. Vsync - Turning this off will increase frame rate slightly, but will cause vertical textures to 'tear' when you rotate. c. Multisampling - This is an anti-aliasing option. Keeping this set to 1 will give the fastest performance. 3. Using the Alt-Tab functionality to get in and out of the demo may lead to demo instability issues. a. Alt-Tab may cause the mouse to be non-functional within menus. Alt-Tabbing again sometimes fixes this, but sometimes leads to further instability. b. If you Alt-Tab out of the demo and your demo resolution is set the same as your desktop resolution, you may experience problems getting back into the demo. Generally it is more successful to click on the taskbar icon than to Alt-Tab back in. There may also be demo interface artefacts left on the desktop. These should disappear once you've gotten back into the demo and then exited later. 4. The intro and end game movies may play at less than optimal speed if there are programs running in the background during or just before they are run. In order to get the best performance from the movies, we recommend shutting down all other programs before entering the demo. Using the Alt-Tab during the movie to go out to desktop and shut down programs will not necessarily help performance. Miscellaneous Information: 1. Alt-F4 has been disabled in this demo. In order to exit the demo, press Escape (Esc) to pull up the main menu and then click on the 'Exit' button. You will then be given a confirmation window before quitting. 2. All window minimizing has been disabled in this demo with the exception of Alt-Tab and the Windows key. 3. The demo will begin playing the intro movie if left idle on the start menu screen for an extended period. To exit out of this movie, press Enter or Esc. 4. There is a trailer for Thief included with the demo. This feature can only be accessed from the menu with the spinning Deus Ex logo (this menu comes up when you first launch the demo). To view, select Options in the main menu. Then select Extras. 5. If your machine has ActiveSync installed and running, the Deus Ex: Invisible War Demo will not load any map. The Main Menu will come up but once you select “Start new demo” or attempt to load a saved demo, the demo will crash. ActiveSync has no means to `close or disable` the program, thus your will have to change the setting of ActiveSync to not have it interfere with the demo. The method that is used to change the setting of ActiveSync is to go into the configuration options and disable all connection settings. Part 2: Technical Issues 2.1 Installation & Set-up System Requirements The minimum system requirements are as follows: COMPUTER: IBM PC or 100% compatible OPERATING SYSTEM: Microsoft Windows 98SE/ME/2000/XP (95/NT not supported) CPU: Intel Pentium® III 1.2 GHz (or AMD Athlon equivalent) RAM: 256Mb GRAPHICS: 100% DirectX 8.1 compatible 32 MB SOUND: Windows 98SE/2000/XP compatible Sound card (100% DirectX 9.x compatible) CD-ROM: Quad-speed (4x) CD-ROM drive HARD DRIVE: 400 MB free disk space (DEMO ONLY) INPUT DEVICES: 100% Windows 98SE/2000/XP mouse and keyboard The recommended system requirements are as follows: CPU: Intel Pentium® 4 1.5Ghz (or AMD Athlonequivalent) RAM: 512 MB GRAPHICS: 100% DirectX® 9.0 compatible 3D Card w/ 64 MB SOUND: Windows 98SE/2000/XP compatible Sound card (100% DirectX® 9.x compatible) CD-ROM: Eight-speed (8x) CD-ROM drive or faster. HARD DRIVE: 400 MB free disk space(DEMO ONLY) * Supported Chipsets - nVidia GeForce 3Ti/4Ti/Fx (MX series not supported). Radeon 8500/9XXX or higher. (Pixel/Vertex shader required) Preparing Your Hard Drive To ensure that your installation is trouble free, you should check to see that your hard drive and file system are both tuned for optimum performance. Windows comes with two utility programs that find and fix any errors and optimise your hard drive performance. The first of these programs is called scandisk. Scandisk will check your hard drive for problems and can fix any that it finds. For Win2k: You can run scandisk by clicking on the Start button from the Windows Taskbar, followed by Programs, then Accessories, then System Tools, and finally scandisk. For XP: Double click on My Computer. Then right click on your Local Disk (c: by default). Click on Properties then click on the Tools tab. Click the Check Now box in the Error Checking section. Once scandisk has finished running, you should next optimise your hard drive's performance by running a program called Disk Defragmenter. You can run Disk Defragmenter by clicking on the Start button from the Windows desktop, followed by Programs, then Accessories, then System Tools, and finally Disk Defragmenter. Installing Deus Ex: Invisible War Installing the Deus Ex: Invisible War Demo is easy. Simply insert the CD into your CD-ROM drive. After a few seconds, the Launch Panel will appear. This program will guide you through the remaining process via onscreen prompts. If at any time you are instructed to restart your computer, do so. In the event the Launch Panel does not appear when you insert the CD: Double-click on the My Computer icon, then double-click on the CD-ROM icon, and lastly double-click on the Setup.exe file to bring up the Launch Panel. OR: * Click on the Start button. * Choose Run from the pop-up menu. * Type d:\setup in the box provided (where d: designates your CD-ROM drive letter). * Click on the OK button to begin the install program. You will be prompted to select the path and directory to which you wish to install the demo on your hard drive. The default is C:\Program Files\Deus Ex: Invisible War Demo You may change this if you wish to. At some point, the Microsoft DirectX 8.1 install prompt will appear if you do not have it on your system already. Please read the on-screen information before selecting an option. You may either choose to install or not install at this time. If the Deus Ex: Invisible War Demo installer detects an active version of DirectX 8.1 on your system, we encourage you to not reinstall DirectX. If the installer does not detect DirectX 8.1, you must install it before you are able to play the Deus Ex: Invisible War Demo (please refer to the next section of this guide before proceeding). Starting/Loading The Demo There are multiple ways to start the demo at a later time. You may * Double click on the Deus Ex - Invisible War Demo shortcut on your desktop. OR * Click on the Start button. * Choose Programs from the pop-up menu. * Drag your mouse to the right and click on Deus Ex: Invisible War Demo from the list. * Click on Deus Ex: Invisible War Demo from the ensuing pop-up menu. Uninstalling Deus Ex: Invisible War If you need to UNINSTALL the Deus Ex: Invisible War Demo, you may either: * Click on the Start button. * Choose Programs from the pop-up menu. * Drag your mouse to the right and click on Deus Ex: Invisible War Demo from the list. * Click on Uninstall from the ensuing pop-up menu and follow the onscreen instructions. OR * Go to the Control Panel * Choose Add/Remove Programs * Click on Deus Ex: Invisible War Demo from the pop-up panel * Select the Add/Remove button * Follow the onscreen prompts 2.2 Crashes and Lock-Ups When I start Deus Ex: Invisible War, my mouse cursor disappears and my computer locks-up. Chances are your installed audio card drivers are not compatible with DirectX. The only solution is to get a DirectX 8.1 compatible driver from your audio card manufacturer. When I start Deus Ex: Invisible War, I receive the following error message: "The application Deus Ex: Invisible War.exe referenced memory at address xxxx:xxxx that can't be read from." Chances are your installed video card drivers are not compatible with DirectX. The only solution is to get a DirectX 8.1compatible driver from your video card manufacturer. The Installer keeps stopping when a certain percentage is complete. There are three likely causes: * You may have run out of free space on your hard drive. Please remove unwanted programs to free up additional space for the demo, and then reinstall Deus Ex: Invisible War. * Files are possibly being copied to a corrupted area of your hard drive. If this is so, you'll need to run the scandisk program and make sure to use the Thorough option (see previous). After scandisk has finished running and has informed you that your drive is free of errors, try to re-install. * There may be dirt or fingerprints on the CD-ROM disc itself. Examine the bottom of the disc; if you see any fingerprints or dirt, carefully clean the disc using a clean, soft, lint-free cloth by wiping from the centre of the disc (near the hole) towards the outer edge in a straight line. Deus Ex: Invisible War Demo is crashing to the desktop with no error messages. Several different things can cause this problem. Here's a list of the most common culprits associated with these crashes: * Make sure the CD-ROM is clean (check for both scratches and smudges on the reading surface of the CD). * Make sure the demo has been installed properly. * Make sure DirectX 8.1 has been installed properly. * Make sure you have the latest drivers for your video card and that they are DirectX 8.1 compatible. * Make sure you have the latest drivers for your sound card and that they are DirectX 8.1 compatible. * Make sure Virtual Memory is enabled on your system. * Run Scandisk. * Run Disk Defragmenter. * Clean out old temp (.TMP) files from the C:\WINDOWS\TEMP or C:\WINx\TEMP directory on your hard drive (from Windows Explorer). * Make sure you do not have any Anti-Virus utilities (like Norton's AntiVirus) running resident prior to playing Deus Ex: Invisible War. * Make sure you do not have any third-party Windows memory management utilities (like Quarterdeck's QEMM) running resident prior to playing Deus Ex: Invisible War. * Make sure you do not have any 3rd party Windows disk caching utilities running resident prior to playing Deus Ex: Invisible War. * Make sure you do not have Norton's Crash Protector running resident prior to playing Deus Ex: Invisible War. * Try uninstalling and then reinstalling the demo. * Try exiting the demo, rebooting your machine, and re-entering the demo. Note that if your system crashes to the desktop while playing Deus Ex: Invisible War, you should probably reboot your computer before starting a new play session. Otherwise, DirectDraw or DirectSound may be in a locked state, and the demo will be unable to use your sound or video hardware. 2.3 DirectX-Related Questions DirectX has become the new standard in Windows application development. Nearly all high-performance software will be geared around this technology, so we do not normally recommend that customers attempt to alter its installation on their system Can I Run Without DirectX? I cannot use DirectX on my computer! Is there any other way to run Deus Ex: Invisible War? If you do not have DirectX installed on your computer, you will not be able to run Deus Ex: Invisible War. 2.4 Technical Support This demo is provided "free of charge" and no warranties are expressed or implied. As such we do not offer live end-user support for the program. If you find you are having technical difficulties, please use our on-line support feature and/or our on-line community forums. Technical Support Contact Details (United States of America) Web Support www.eidos.com/support.html On-line Community Deus Ex: Invisible War Forum NOTE: Hints and tips will not be given out over the Technical Support lines. Alternatively, you may find help with hardware problems on one of the websites maintained by the supplier, some of which are listed below: 3D labs: www.3dlabs.com ATI Technologies: www.ati.com Creative Labs: www.creative.com/worldwide.asp Matrox: www.matrox.com nVIDIA: www.nvidia.com Intel support.intel.com Terratec: www.terratec.net Eidos Inc. maintains a web page with links to all major video and audio card manufacturers, which is a good first stop if you are looking to upgrade your drivers. You can reach this page at: UK: www.eidos.co.uk/support/index.html US: www.eidos.com/support.html Further technical information and drivers for Windows-based PCs can also be found at http://www.windrivers.com/ |
| MD5 Sum: | a623e2dee5be7490b08b8d5cf189ef12 |
| SHA1 Sum: | ccae48fb046d912b3714ea1b4be4294e74bb3092 |